XTREME-911 ANDROID APP INSTRUCTION MANUAL
Quick Shortcut Tips
XTREME-911 App Operating Instructions
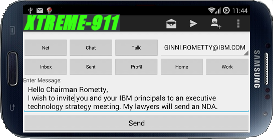
- Android users press the Send button at the top and select a file to send or check files in the Profile, Work or Home folders and then press the send button at top. In folders check the box next to files and Double Tap the Screen to View Pictures, Videos, Sound Files or Text Files.
- PC users select files in the PC App's Folder Lists and press the View button to view Media files in folders the same as in the Android App.
XTREME-911 App Operating Instructions
NOTE: PC App users will see a slightly different screen but the PC App uses the exact same logic and software
that powers the Android App. There is only a little cosmetic difference between the PC App
and the Android App, but the use and functionality is identical. This system is designed so that users
only have to learn the App once and then they can use both the Android and PC Apps interchangeably
with no learning curve moving from one to the other.
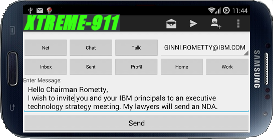
This screen seen above is the Main Screen where you will see
a Top Main Bar with 4 Icon Buttons, and 9 Grey Buttons below
the top bar.
Top Bar Icon Buttons
The 4 main bar icons are:
- Exit App button
- Send File button
- Contact Add button
-
Menu button - the Menu button has a submenu that will open showing these items:
- Settings - Opens the XTREME-911 App Settings where you perform many functions related to adding fee sharing sub-accounts, system operations and cryptography.
- Help - Opens this help manual in the web browser.
The buttons are used to switch between your [INBOX] and [SENT] list, and [WORK], [HOME] and [PROFIL] file folders.
Also a [CHAT] and [TALK] button are pressed to either text chat or conduct walkie talkie style verbal conversations.
This App has 4 main buttons for folders for your [NET] (NETwork member files), [WORK] files, [HOME] files, and your own Network [PROFIL] files. These 4 main folders are viewed by pressing these 4 folder buttons. Note that at first they will be empty. Your Net folder is only filled when you receive files from your Inbox and are then stored in each Contacts' Net folder. The files are automatically placed by XTREME-911 in separate folders for each contact so you never have to 'Drag and Drop' files from your Inbox ever again to each contact's folder. The Profile, Work and Home folders are only filled by pressing the Add icon in the top bar which looks like a Plus Symbol.
This App has 4 main buttons for folders for your [NET] (NETwork member files), [WORK] files, [HOME] files, and your own Network [PROFIL] files. These 4 main folders are viewed by pressing these 4 folder buttons. Note that at first they will be empty. Your Net folder is only filled when you receive files from your Inbox and are then stored in each Contacts' Net folder. The files are automatically placed by XTREME-911 in separate folders for each contact so you never have to 'Drag and Drop' files from your Inbox ever again to each contact's folder. The Profile, Work and Home folders are only filled by pressing the Add icon in the top bar which looks like a Plus Symbol.
All nine of the main buttons are listed below with instructions for each:
-
Net BUTTON
NET folders - These folders are where all your Contacts' files are located, where each Contact has a separate folder created automatically. Your NETwork member files are automatically downloaded into separate folders for each of your Contacts when you save Inbox items. Select a Contact and then press the [NET] button and all the messages and files that this selected Contact has sent you will be listed in this folder. -
Chat BUTTON
Chat text messaging also called I.M. or Instant Messaging can be securely conducted with PGP encryption using the XTREME-911 Chat button. Type text into the bottom line and press the [SEND] button at the bottom of the screen and its sent instantly to you selected contact. -
Talk BUTTON
Walkie Talkie styled verbal conversation can be conducted with PGP encryption once you enter the Chat Mode. Press the [TALK] button so that it turns red and begin speaking words and sentences to your contact. Then press the red [TALK] button again to stop the recording and transmit the message. The [TALK] button turns red to warn you that the Microphone is "Hot" so be careful what you say when the Mic is on and the button is Red. The message is transmitted to your contact with PGP encryption as soon as you press the red [TALK] button so that the button turns back to green. When the button is green you are not recording anything and can then listen for any talk that your contacts are sending you. You can even talk to different people at the same time if they are all in Chat Mode. You must select which contact you are talking to first and only that contact will hear you when you have other contacts talking and chatting with you at the same time however, for obvious security reasons. -
Inbox BUTTON
INBOX list - this lists all the files that you have in your inbox on the server. You do not need to download the file if you want to delete it. Check the box for the file and press the delete icon on the top bar to delete the file instead of viewing it. View files by checking them and pressing the View icon on the top bar. View many files at once by swiping to the right to check them all and then double tap the screen or press the View icon on the top bar. -
Sent BUTTON
SENT list - this lists all the files that you have sent to other contacts. To delete items in the sent list check the box for the file and press the delete icon on the top bar to delete the file from the list. You cannot view any files that you have sent for security purposes. Encryption requires you to be vigilant in your actions to prevent accidently sending the wrong data or unencrypted data to the contacts. You need to be very careful of what you are sending and you should not rely on Sent History to much. You should record logs of your work performed in encryption if it is used for legal purposes anyway. -
Profile BUTTON
PROFILE folder - this folder holds all your own Profile files that can be added to by pressing the [PLUS SIGN] button. Profile files should be sent to your XTREME-911 Contacts who are friendly members that you attend engagements with. -
Home BUTTON
HOME folder - this folder holds all your own Home Profile files that can be added to by pressing the [PLUS SIGN] button. Home files should be sent to your XTREME-911 Contacts who are your close friends and family members. -
Work BUTTON
WORK folder - this folder holds all your own Work Profile files that can be added to by pressing the [PLUS SIGN] button. Work files should be sent to your XTREME-911 Contacts who you work with. -
Send BUTTON
SEND text - this button is located below the Text Message input area and sends any text that you have typed in the Text Message input area seen below the main buttons. Touch this area and your keyboard should appear allowing you to enter a message. Then press this Send button to send it to the contact that you have selected in the Contact List to the right of the Talk button. If no Contacts are listed in the Contact List, then it is because you have not added any contacts yet by pushing the Add Contact icon on the top bar.
NOTE: if the contacts that you add have not also added you as their contacts, then they will not appear in your Contact List until they add you also. Tell them to add you as soon as possible so you can begin using the XTREME-911 App. This double addition is needed to prevent any spam from reaching your inbox. Only contacts that you have added yourself to your Contact List can send you any email, chat, talk or any other types of files.
Send files to a contact by first selecting the contact in the list of contacts at the top of the screen.
Then just press either the Net, Profile, Home or Work button.
Then check the files you want to send.
Swipe Right Checks All Boxes.
Swipe Left Un-Checks All Boxes.
Then just press the [Send File] button in the top bar and you are done!
Hold down for a few seconds any Top Bar Button and the button will display its name.
Or there is a fast way to send a random file located anywhere on your Android Device by pressing the [SEND] Icon
on the top menu bar of the App. Then you will be asked to select a file via one of your media applications and
the file will be instantly sent to the currently selected Contact on the main screen.
The [SEND] button at the bottom of the screen is for sending Chat text or
a message that you have typed in to the main window.
Tap the message window and a keyboard will appear to allow you to type in the message.
Set the correct Contact first in the Contact selector at the top of the screen and then press the [SEND] button to
encrypt and transmit the message.
In chat mode you must only type in text at the bottom line of the screen and your Chat results appear on the larger
screen area above this text input area.
